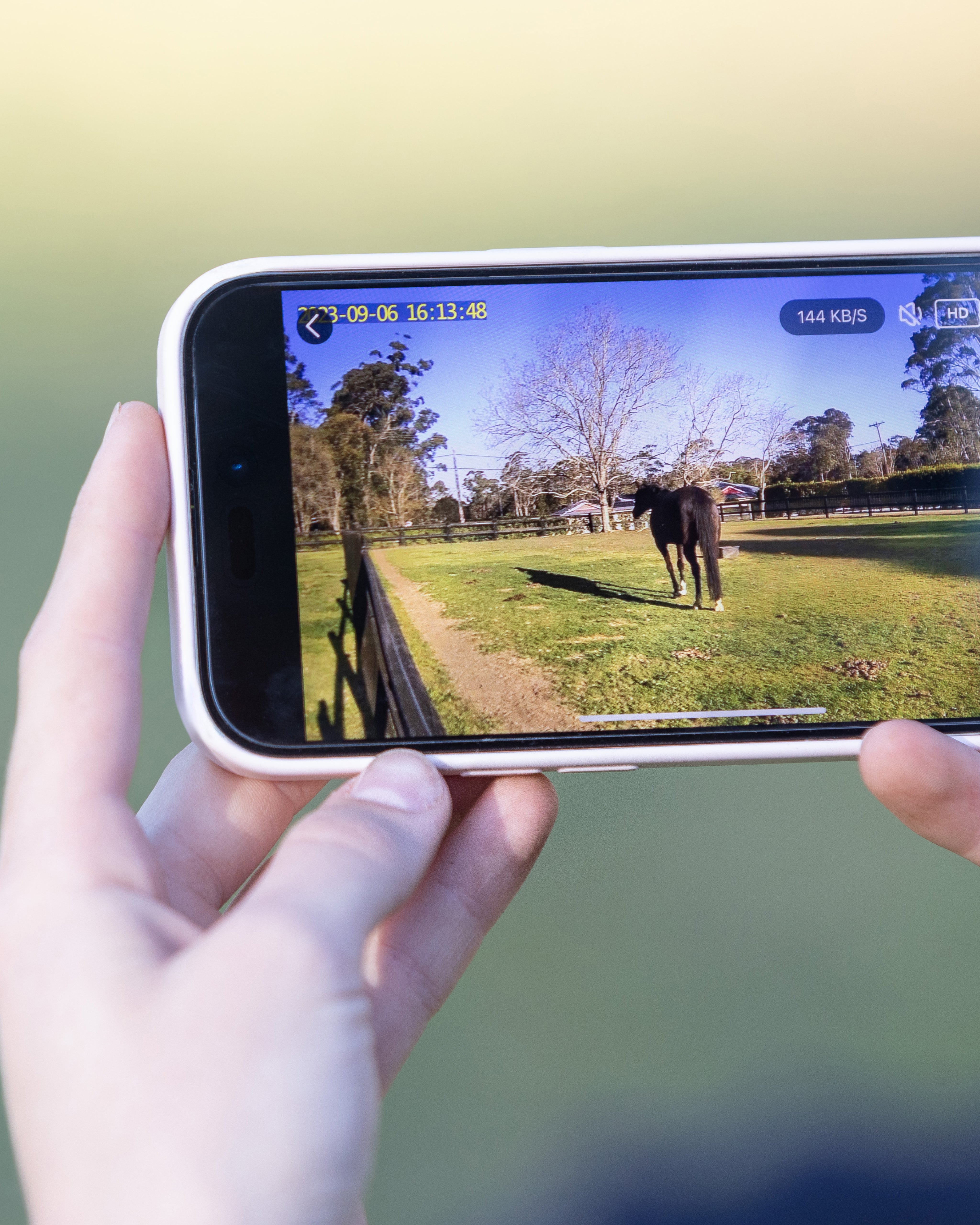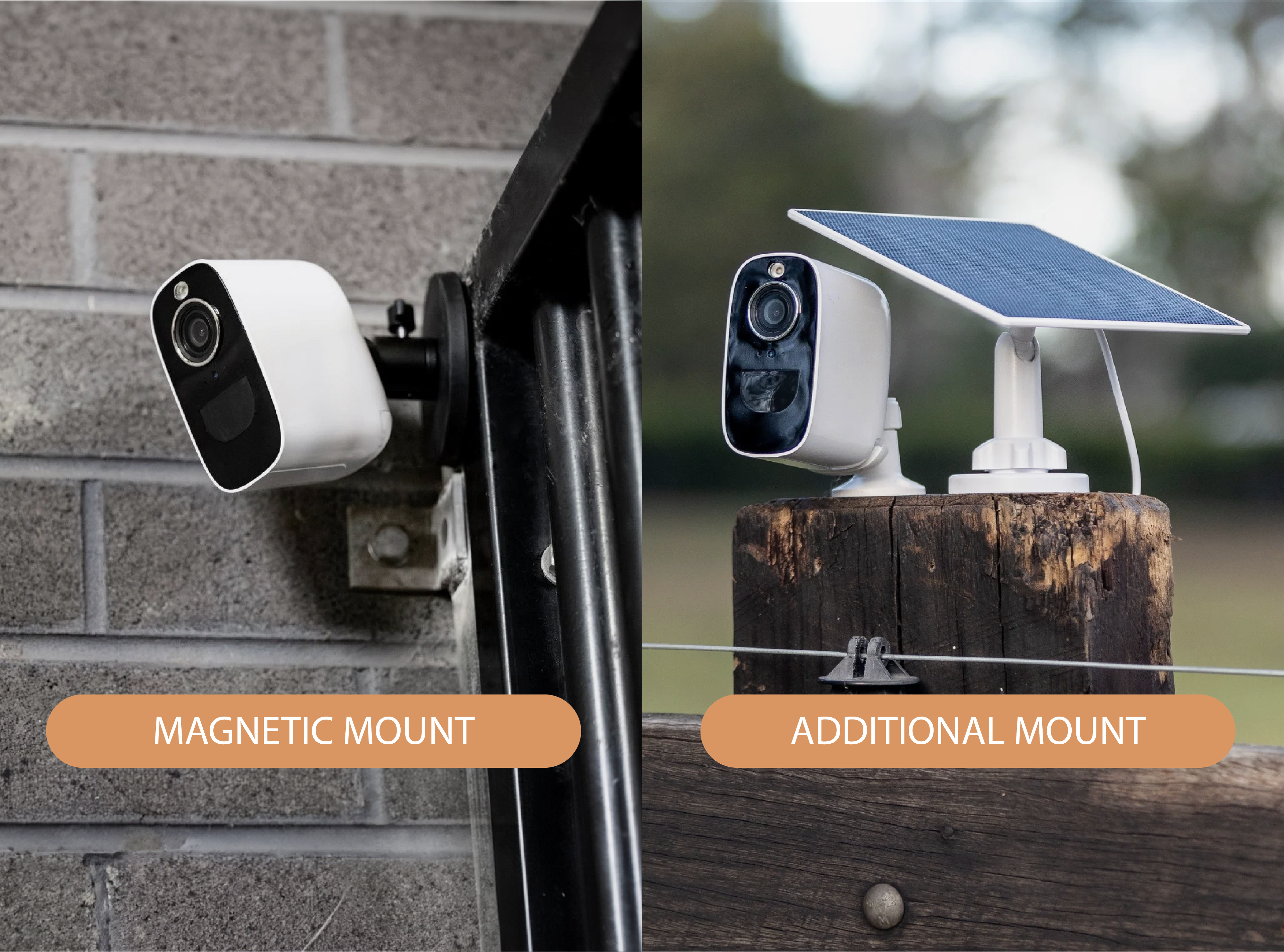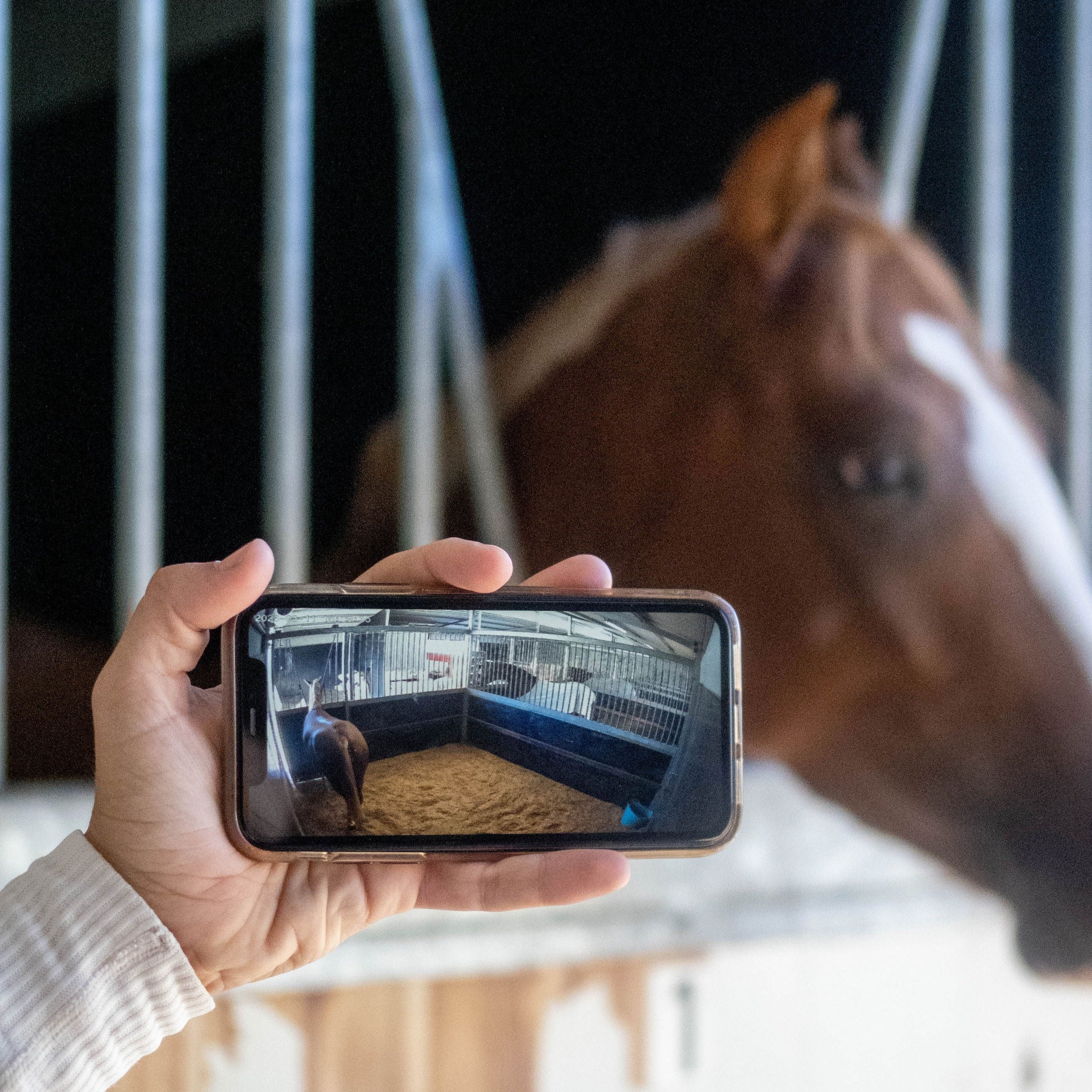




The Equine Eye Vision 4G Camera
No wires, power or WIFI needed. Works “off grid”
Live video to your phone (iphone or android) with no distance limitations
Superior night vision & audio
Solar powered or long life battery (35+ days)
The only portable outdoor camera – use the same camera in the stable, trailer, or paddock
Spot colic, injuries and illnesses while you still have time to act
This wireless, off-grid 4G camera is designed to work in paddocks, stables & trailers where power and Wi-Fi aren't available. With no distance limitations, you can access the live video feed from anywhere, even while you're on holiday on the other side of the globe. Spot colic, injuries and illnesses while you still have time to act. The Vision camera is an investment in safety & peace of mind.
This camera is completely portable and a "one-stop-shop" camera that can do it all. Use it in the stable, trailer, or paddock to keep track of animals, sheds, and gates. This versatile camera is all you need to monitor both your animals and property with ease. Choose from a range of bundles.
Why the Equine Eye 4G Vision camera?
- Live video: to your mobile via the app
- Wireless / portable: winds on & off mounts
- No power needed: long life battery / solar panel
- No WIFI needed: takes a data SIM (provided)
- Motion detection: alerts & recordings
- Magnetic: Magnetic mounts available
- Night vision + audio: see your horse 24/7
- Weatherproof: designed for use outdoors
- See the following sections for more info
Concerned about ongoing costs?
The Equine Eye Vision camera runs off a free app, available in the Apple and Google Play stores. It does require a data SIM to connect the camera to a cellular data network (like your mobile phone), which then enables you to see the live video feed from your mobile, anywhere in the world. This means the camera has no distance restrictions. It does need a decent 4G or 5G signal in the location it is being used.
We provide a data SIM with the camera (though you can use any data SIM (IoT in USA)), and ongoing costs are as low as AUD $8.50 per month / US $16.50 per month. More info here.
Looking for a camera with no ongoing costs? Our Voyager camera is free to use with no ongoing costs, however works similarly to Bluetooth which means you need to be in close proximity to the camera to see the video feed, making it perfect for use in trailers. More info on the Voyager camera here.
If you're looking for a stable / paddock / trailer cam that can do it all, is portable and doesn't need power or WIFI or need wires then the Equine Eye Vision camera is the top choice.
Through the lens

What's in the box?
Have a look at an unboxing reel from a happy customer here.
Features
- No power needed. Connect to a solar panel for continual power, or rely on the long-life battery which offers 35 days of power with average use.
- Wireless connectivity. No wires. The camera uses a data-SIM to connect to the 4G or 5G network which means you can see the video feed from anywhere.
- Real time vision. Live stream to your mobile phone via a custom app for iPhone or Android.
- Multi location. Simply unscrew the camera from the mount & reposition it wherever your horse may be. Screw & magnetic mounts available.
- Weatherproof. Intended for use outdoors.
- Motion detection. Set up motion detection alerts and auto record movement with the recordings able to be accessed and played back later.
- Night vision. Monitor your day and night.
- Audio. Two-way audio you can listen to what might be occurring & speak.
- Recording. You can store your camera recordings & play back via the app with an SD card (free) or by subscribing to the cloud storage service (optional).
- Low monthly cost. The 'Vision' camera connects to a data network via a SIM (provided for AU, NZ, USA, CAN, UK, EU) with a week of free data. Recharge costs available here. Charges as low as AUD $8.50 per month / US $16.50 per month.
Details
Everything you need to view your livestock and property anytime, from anywhere, with wireless connectivity and a solar power source & live video feed. It’s about peace of mind and improved safety.
Watch the video here.
Once installed and connected, the solar panel will provide power to the Equine Eye Vision camera. Please note that the amount of power generated will depend on the amount of sunlight exposure. However, if positioned in direct sunlight, the solar panel is likely to provide independent power to your camera - removing the need to recharge the battery at a power source.
The camera is suitable for both IOS and Android phones, with the custom app available in both the Google Play and Apple App Stores.
SIM card included for customers in USA, Canada, Australia, New Zealand, Europe and the UK. More information about SIM cards and data costs are here.
Camera comes with a 1 year warranty.
Please contact hello@equineeye.com if you require support with your Equine Eye camera. Equine Eye is subject to warranty replacements one year from purchase if faulty. A change of mind policy isn't applicable.
Bundle options
- Standard bundle: 1x camera, 1x fixed mount
- Multi-use bundle: 1x camera, 1x fixed mount, 1x magnetic mount
- Always on bundle: 1x camera, 1x solar panel, 2x fixed mounts
- Solar powered bundle: 1x camera, 1x solar panel, 2x fixed mounts, 1x magnetic mount
- Double vision bundle: 2x camera, 2x solar panel, 4x fixed mounts
Video
Sensor Type: 1/3" CMOS
Pixel: 4MP
Min illuminance: Color 0.01Lux@F1.2
Black and White 0.001Lux@F1.2
View Angle: 110°
Shutter: 1/25~1/100,000 per second
IR: 1/25~1/100,000 per second
WDR: Digtal WDR
Video compression standard: H.265
Video compression standard: 32Kbps~2Mbps
Max picture size: 2560 X 1440
Frame rate: 15 per second
Audio and System
Audio: Full duplex audio (Two-way Audio)
Storage: Support SD card (Max. 128G)、Cloud storage
Image setting: Support HD/SD; support flip
Communication protocol: TCP/IP,HTTP,DHCP,DNS
Wifi: IEEE802.11b/g/n
Motion detect: Support PIR motion detect (120°)
Battery
Standy time: 3 months
Working time: 5 months(10 times wake up per day)
Stand-by current: 200uA
Working current: 200-360mA
Battery capacity: 10400mAh
SIM card requirement
The 4G Vision camera requires a data SIM card to operate which is provided for customers in Australia, NZ, the USA, Canada, the UK and Europe.
Low monthly cost. Charges are as low as AUD $8.50 per month / US $16.50 per month.
More information on the SIM provided with the camera and data costs are available here.
You are not obligated to use the SIM card provided, and the camera works well with SIM cards from all major networks & pre-paid data SIM cards are affordable and widely available.
Note: If you are in the USA or Canada, security cameras require IoT sim cards (provided with this camera).
Working Conditions
Working temperature: -20℃~50℃
Humidity: less than 90% (without condensation)
Water proof: IP65
Weight and Size
Camera Size: 100*80*54mm
Packaging size: 187*110*77mm
Net weight: 0.34kg/pce
FAQs
Please read our FAQs page to find out more.
Can you guide me through set up?
Absolutely! We have a step-by-step set up video available here.
If after watching this guide you are still having set up challenges, please check our issue specific FAQs or contact us at hello@equine-eye.com so we can help.
My camera is flashing red & blue.
One of the most common reasons for issues setting up the camera, is people have not activated the SIM card or that data isn't available on the SIM. To be sure the SIM is working, please pop it in your phone and run a test search on a web browser to be sure that the SIM is functioning and that data is available.
Knowing that the SIM is working, please make sure it has been inserted into the camera correctly. It needs to be inserted into the camera entirely - there should be no tail of the SIM card poking out of the SIM card slot. It goes into the camera with the chip facing down and the cut out corner on the left hand side. Please insert the SIM until it clicks into place completely inside the camera. A video showing how to properly insert the SIM can be seen here.
Once an active SIM is properly inserted, the camera light will change from flashing red & blue (which indicates no active data connection) to a solid blue light which indicates the camera is connected to a data network.
If an active SIM is not operating in the camera, please be sure you have a 4G/5G signal available in the location that you're using the camera.
How much data do I need?
Data use is entirely dependent on how often you access the live feed via the app, whether you have motion alerts and cloud recordings set up and whether you are viewing in high definition (HD) or standard definition (SD). For HD viewing the camera will use approximately 1-2mb for every minute of viewing. SD viewing will use 0.5-1 MB per minute. To reduce data usage, it is suggested you check your settings and make some custom changes.
Recommended data allocation:
If you check on your horses 1-2 times a day for a few mins -
50mb per day. (1.5GB per month)
If you check on your horses around 6 times a day and like to watch them for a while -
150mb per day. (4.5GB per month)
If you plan to be glued to your camera and live stream like an equine baby monitor -
1GB per day. (30GB per month)
Customers in the US, Australia, Canada, New Zealand, Europe and the UK are sent a free SIM card with their camera with a week of free data. More information about this SIM card and recharge costs are available here.
What are SIM card / data costs?
The Vision camera operates via a data SIM. Customers in Australia, the USA, Canada, NZ , Europe and the UK are sent a SIM with a week of free data with their camera.
There is no obligation to continue to use this SIM, and recharge costs and further info on this SIM is available here.
How do I connect the camera to the 4G network?
The camera will automatically connect to the 4G network if an active SIM card is being used. If you are not able to connect the camera to a network, it’s likely that there is an issue with your SIM card. Ensure the SIM card has valid data available - this can be checked by testing the SIM in a mobile phone.
My motion detection alerts are too frequent. Can I adjust this?
Yes, from the camera settings select ‘PIR’ (passive infrared sensor), which will enable you to adjust the motion sensitivity.
The image quality seems poor. How can I improve this?
From the live view screen HD or SD will be displayed. Ensure HD is selected for best picture quality. (HD streaming will use more data than SD).
The camera isn't recording. What can I do?
Ensure the recording setting is enabled in the app. If the issue persists, it could be a problem with the SIM card or a phone memory issue (if your phone storage is low).
My camera isn't turning on. What can I do?
Check that the camera is charged and turned on via the power button. When the camera is turned on there will be a blue light on the front of the unit. If the camera is charged, and no blue light is showing, please contact tech support.
The battery isn't lasting as long as expected
This is probably due to the motion sensor triggering. Sensitivity can be adjusted in the settings. Also check if the camera is triggering due to branches or other nuisance movements. If you are using the solar panel, ensure this is placed in an area that receives good direct sunlight to charge the battery.
How do I set up motion detection?
Motion detection is activated from ‘PIR’ (passive infrared sensor) within the main app settings. If you would like to set up recordings, you need to enable access to the Cloud server from within the settings.
How do I record and store video?
With an SD card inserted into the camera, you can save your recordings for free directly in the app. The app has a calendar feature, allowing you to playback past recordings.
In addition, the app gives you access to a Cloud server for storage of the vision if preferred, however the cloud storage service does incur a fee while recording to an SD card is free of charge.
You can also record free-of-charge, by recording in real time manually from your phone when the motion detection alert is triggered.
How do I check battery life?
You can check the remaining battery power in the live view screen within the app. By default, you will get a notification when battery power drops to 10%. At the point you should charge the unit or connect a solar panel.
I'm not receiving any live footage. What should I do?
Ensure the camera is properly connected to the 4G network, and check your mobile device has a stable internet connection. If the issue persists, try restarting your camera.
Can I access the camera feed from multiple devices?
Yes, you can access the camera feed from any device where the mobile app is installed and you're logged in with the same account.
Is Equine Eye at Home weatherproof?
Yes. Though while the camera is designed for outdoor use and can withstand normal weather conditions, it's best to avoid exposing it to extreme weather where possible.
What temperatures can the camera operate in?
Equine Eye at Home has been tested to operate from -10 to +50 degrees Celsius.
I forgot my app account password. How can I recover it?
Select 'Forgot password' on the app login screen and follow the instructions to reset your password via your registered email.
In the paddock
On the road
In the barn
Completely portable
See more, worry less

Works off-grid
No power or WIFI? No worries. Stay connected to your horse from remote pastures to moving trailers. With 4G/5G compatibility*, you're never without eyes on your horse.
*SIM card required and not included

Reliable recording, rain or shine
The weatherproof Vision camera keeps a watchful eye on your horse in any weather, giving you peace of mind come rain or shine.

See your horse from anywhere
Live video to your phone, with no distance restrictions. From home to the office, to overseas holidays you can see your horse live anytime.
Why Equine Eye Vision?